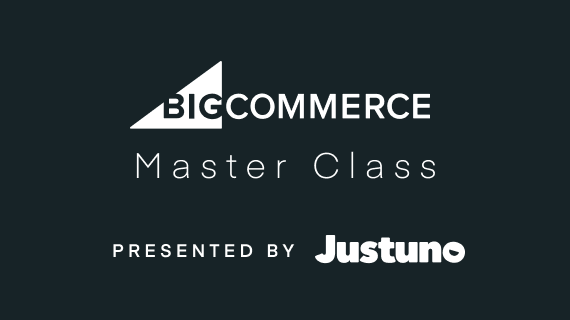BigCommerce Master Class Webinar Series
Learn all about how to succeed on BigCommerce from getting started with your e-commerce store to going headless as you scale, managing shipping logistics, using BNPL, and more. We’ve got a session for every BigCommerce brand no matter what stage you’re in.
Get Full AccessOur Partners
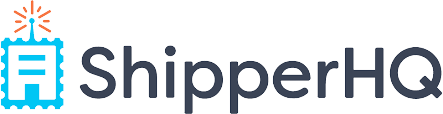
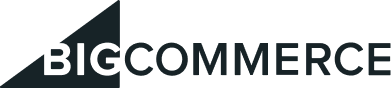
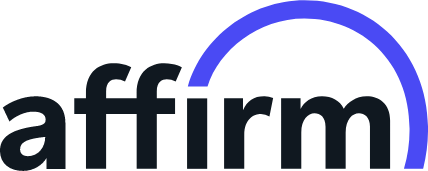


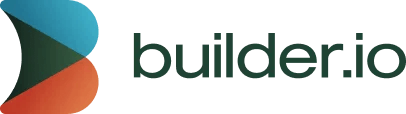
Register To Access The Webinar
[hubspot type="form" portal="7081882" id="e1eef4f1-bcae-4208-93e6-aec96057b9fc"]